Jak upravit oblohu aneb udělejme si sami nebe krásné
26. 8. 2007
Důvody pro dodatečné úpravy oblohy
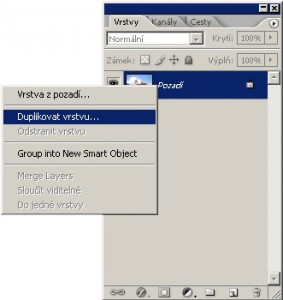
c) V první řadě palety vybereme druhou položku zleva, která symbolizuje přechod popředí do průhlednosti. V defaultním nastavení filtr ztmaví dolní část (ne oblohu), takže jej musíme obrátit zaškrtnutím políčka Reverse (Obrátit). Efekt na obrázku vlevo byl už realizován, protože je "často" používán.
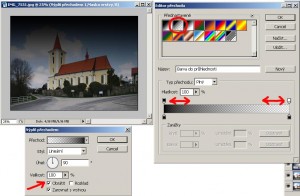
d) V editoru typů přechodů (Gradient Editor) (obrázek vpravo) je v dolní části možné nastavit, jak daleko směrem dolů bude tmavší oblast sahat. Stačí přetáhnout myší pravou horní zarážku umístěnou na přechodovém pásu směrem doleva. Ztmavení oblasti se tak bude přesouvat nahoru na úroveň, kde budeme ovlivňovat oblohu. Potvrdíme OK.
e) V následujícím kroku můžeme prolnout přechod s fotografií. Na paletě Layers (Vrstvy) změníme režim prolnutí vrstvy úprav z Normal (Normální) buďto na Overlay (Překrýt) anebo jen ztmavíme barvy (obrázky dole).


f) Míru "krytí" efektu pak nastavíme jezdcem na paletě Layers (Vrstvy), stejně jako míru "výplně". Klikneme pravým tlačítkem myši na Pozadí a sloučíme viditelné vrstvy.
Obrázek vlevo dole před úpravami, vpravo po úpravách.


Každému se čas od času může stát, že na výsledné fotografii je obloha příliš jasná (většinou obsahuje tmavé popředí) anebo v horším případě prostě "chybí" (je bílá a přepálená). Pokud jsme nepoužili při zhotovování snímku přechodový neutrální šedý filtr, můžeme se pokusit nepříznivý poměr jasů a stínů zvrátit později v počítači - třeba použitím softwarového efektu v Adobe Photoshopu - zvláště je-li v obloze alespoň trochu barvy a kresby. Pokud je obloha přepálená, i tehdy se můžeme pokusit změnit tuto skutečnost, ovšem celý postup je mnohem náročnější a kvalitní výsledek není vždy zaručen.
1) Softwarová náhrada přechodového neutrálního šedého filtru (případně polarizačního filtru)
 a) Otevřeme fotografii u které se nám obloha pro svůj jas nezamlouvá, nastavíme klávesou D barvu popředí na černou a v dolní části palety Layers (Vrstvy) použijeme ikonku Create New Adjustment Layer (Vytvořit novou vrstvu výplně) a klepneme na Gradient (Přechod).
a) Otevřeme fotografii u které se nám obloha pro svůj jas nezamlouvá, nastavíme klávesou D barvu popředí na černou a v dolní části palety Layers (Vrstvy) použijeme ikonku Create New Adjustment Layer (Vytvořit novou vrstvu výplně) a klepneme na Gradient (Přechod).
 a) Otevřeme fotografii u které se nám obloha pro svůj jas nezamlouvá, nastavíme klávesou D barvu popředí na černou a v dolní části palety Layers (Vrstvy) použijeme ikonku Create New Adjustment Layer (Vytvořit novou vrstvu výplně) a klepneme na Gradient (Přechod).
a) Otevřeme fotografii u které se nám obloha pro svůj jas nezamlouvá, nastavíme klávesou D barvu popředí na černou a v dolní části palety Layers (Vrstvy) použijeme ikonku Create New Adjustment Layer (Vytvořit novou vrstvu výplně) a klepneme na Gradient (Přechod).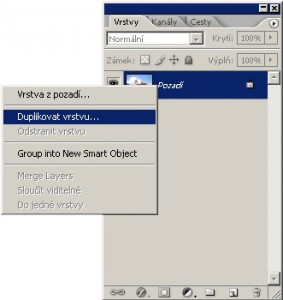
b) Objeví se tabulka Gradient Fill (Výplň přechodu), kde je třeba kliknout na ikonu vpravo od názvu "Přechod" (nemusí vypadat jako dole na obrázku) - otevřeme tak paletu, která slouží k výběru typu přechodu

c) V první řadě palety vybereme druhou položku zleva, která symbolizuje přechod popředí do průhlednosti. V defaultním nastavení filtr ztmaví dolní část (ne oblohu), takže jej musíme obrátit zaškrtnutím políčka Reverse (Obrátit). Efekt na obrázku vlevo byl už realizován, protože je "často" používán.
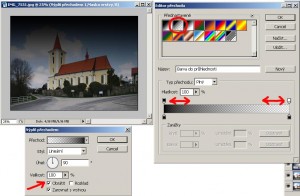
d) V editoru typů přechodů (Gradient Editor) (obrázek vpravo) je v dolní části možné nastavit, jak daleko směrem dolů bude tmavší oblast sahat. Stačí přetáhnout myší pravou horní zarážku umístěnou na přechodovém pásu směrem doleva. Ztmavení oblasti se tak bude přesouvat nahoru na úroveň, kde budeme ovlivňovat oblohu. Potvrdíme OK.
e) V následujícím kroku můžeme prolnout přechod s fotografií. Na paletě Layers (Vrstvy) změníme režim prolnutí vrstvy úprav z Normal (Normální) buďto na Overlay (Překrýt) anebo jen ztmavíme barvy (obrázky dole).



f) Míru "krytí" efektu pak nastavíme jezdcem na paletě Layers (Vrstvy), stejně jako míru "výplně". Klikneme pravým tlačítkem myši na Pozadí a sloučíme viditelné vrstvy.
Obrázek vlevo dole před úpravami, vpravo po úpravách.


2.) Udělej si nebe sám (je-li obloha přepálená)
a) Otevřeme fotografii, kterou chceme editovat a nástrojem Kouzelná hůlka (W), popřípadě Laso (L), vybereme oblast, kterou budeme upravovat. Na panelu nástrojů vlevo nastavíme barvu popředí na "blankytně modrou" pro budoucí oblohu (kupříkladu RGB = 44, 97, 175).
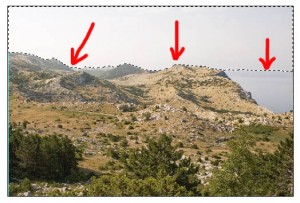
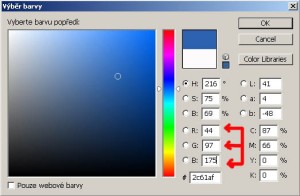
b) Na panelu nástrojů zvolíme nástroj Přechod (G) a tažením myší odshora dolů na obloze přechod vytvoříme.
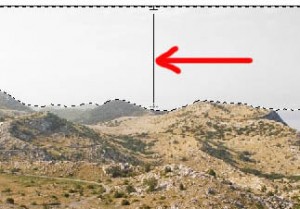
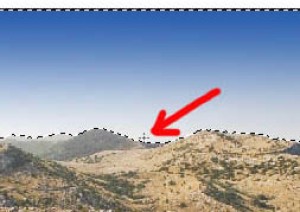
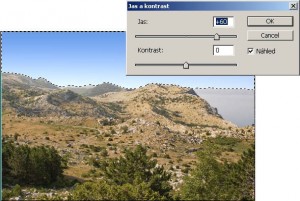
c) Na vytvořeném přechodu upravíme jas a kontrast, aby byl výsledek přijatelný a poté můžeme aplikovat "Softwarovou náhradu přechodového neutrálního šedého filtru" - bod 1.) výše. Po sloučení vrstev nezapomeneme doostřit.
Obrázek vlevo dole je před úpravami, vpravo po úpravách.


a) Otevřeme fotografii, kterou chceme editovat a nástrojem Kouzelná hůlka (W), popřípadě Laso (L), vybereme oblast, kterou budeme upravovat. Na panelu nástrojů vlevo nastavíme barvu popředí na "blankytně modrou" pro budoucí oblohu (kupříkladu RGB = 44, 97, 175).
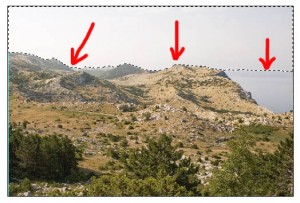
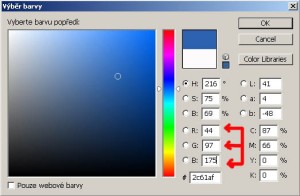
b) Na panelu nástrojů zvolíme nástroj Přechod (G) a tažením myší odshora dolů na obloze přechod vytvoříme.
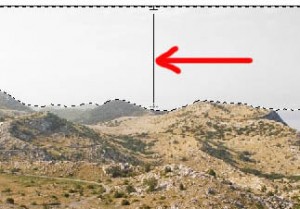
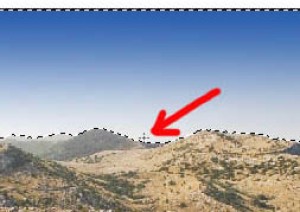
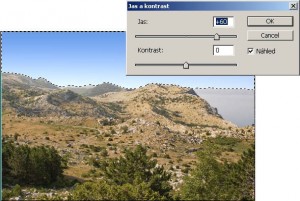
c) Na vytvořeném přechodu upravíme jas a kontrast, aby byl výsledek přijatelný a poté můžeme aplikovat "Softwarovou náhradu přechodového neutrálního šedého filtru" - bod 1.) výše. Po sloučení vrstev nezapomeneme doostřit.
Obrázek vlevo dole je před úpravami, vpravo po úpravách.


Komentáře
Přehled komentářů
Zatím nebyl vložen žádný komentář



